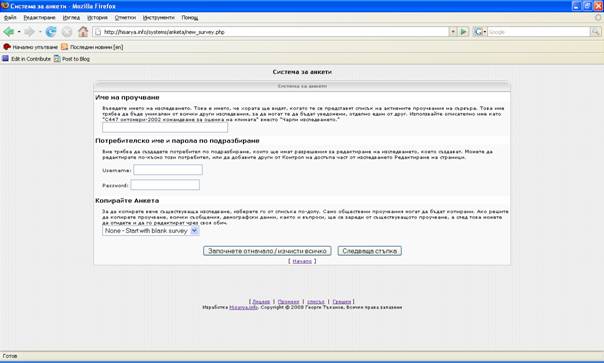
2. В първото поле попълнете името на анкетата. Това име потребителите ще виждат сред списък от анкети, както и в горната част на страницата. Използвайте нещо описателно, така вие и вашите потребители няма да се бъркате с други анкети от списъка.
Онлайн базирана система за подобряване качеството на образованието (ОБСПКО) е изследване, базирано на PHP скриптове, използвани, за да направят проучвания или въпросници. Тази програма е предназначена за автоматизирано преброяване и преглед на резултатите от студентски анкети за оценка и анализ на качеството на образованието. Демонстрация и документация може да се открие на страницата на проекта http://hisarya.info/systems/
Характеристики
2.1 Изисквания
2.2 Уеб базирана инсталация
2.3 Ръчна инсталация
3.1 Налични проучвания.
3.2 Създаването на ново изследване.
3.3 Редактиране на проучвания.
3.3.1 Свойства на анкети
3.3.1.1 име на анкета
3.3.1.2 Активен и неактивен статус
3.3.1.3 Началната и крайната дата
3.3.1.4 Шаблон на анкетата
3.3.1.5 Текстови модели на анкетата и на потребителите
3.3.1.7 Форматиране на дата за резултатите
3.3.1.8 Срок
3.3.1.9 Изчистване на анкета
3.3.1.10 Изтриване на анкета
3.3.2 Въпроси
3.3.2.1 Лист с въпроси
3.3.2.2 Добавяне на нов въпрос
3.3.2.3 Зависимости
3.3.2.5 Добавяне на нова страница
3.3.2.6 Редактиране на въпрос
3.3.3 Отговори, типове и стойности
3.3.3.1 Добавяне на нов тип отговори
3.3.3.2 Редактиране на отговор от типове и стойности
3.3.4 Контрол на достъпа типове
3.3.4.1 Access Control Types
3.3.4.2 Скриване на анкети
3.3.4.3 Обществени резултати
3.3.4.4 Определяне на ограничения на проучвания
3.3.4.5 Изчистване проследяването на завършено изследване
3.3.4.6 Списък на потребителите
3.3.4.7 Списък с поканени
3.3.4.8 Видове на код за покана
3.3.4.9 Email Шаблони
3.4 Започване на изследването
3.4.1 Избор на изследване
3.4.2 Поздравително съобщение и въпроси
3.4.3 Запазване на резултати
3.5 Преглед на резултатите от изследването
3.5.1 Избор на изследване.
3.5.2 Преглед на резултатите
3.5.3 Филтриране на резултатите
3.5.4 Скриване и показване на резултати
3.5.6 Преглеждане на текстовите резултати
3.5.7 Изтриване на текстовите резултати
4.1 Сайт Admin
4.2 Настройки на сайта.
4.2.1 Сайта Path
4.2.2 HTML пътя на сайта
4.2.3 Име на сайт
4.2.4 Шаблон по подразбиране
4.2.5 Празна страница
4.2.6 Текстови резултати за страница
4.2.7 Разрешаване на изображение
4.2.8 Резултати от големината на изображението
4.2.9 Ограничение на филтър с резултати
4.2.10 Track IP 4.2.11 Е-ПР
4.2.11 Филтър за текстови резултати
4.2.12 Проучване и потребителски текстов режим
4.2.13 Формат на дата
4.2.14 Настройки на базата данни
4.2.15 Символна таблица
4.3 Сайт шаблони
Онлайн базирана система за подобряване качеството на образованието (ОБСПКО) е изследване, базирано на PHP скриптове, използвани, за да направят проучвания или въпросници. Тази програма е предназначена за автоматизирано преброяване и преглед на резултатите от студентски анкети за оценка и анализ на качеството на образованието. Демонстрация и документация може да се открие на страницата на проекта http://hisarya.info/systems/
Основните характеристики на тази програмата за проучвания са:
*Web базирана Инсталация.
*Шаблон за презентация на базата, използвайки интелигентен шаблон.
*Използвайки ADOdb се дава възможност да се ползват различни бази данни, но за сега системата за проучвания е тествана само с MySQL.
*Тази програма дава възможност да се извършват неограничен брой проучвания, въпроси и отговори.
*Системата позволява използването на свои собствени готови шаблони, както и изготвянето на нови по желание на програмиста.
*Програмата съдържа система за контролиране на достъпа, позволяваща създаването на потребители с различно ниво на достъп. Оформят се 3 вида:
- администратор: определя правата на анкетата
- обикновен -публичен достъп: всички потребители имат правото да попълват анкета и да гледат нейните резултати без изискване на парола
- cookies достъп: взима следи,оставени от browser и по този начин може да се ограничи попълването на определен брой анкети за дадено време
- IP адрес: подобно на cookies, обаче проследява IP адреса на компютъра, вместо browser. Не го препоръчвам, защото не винаги този адрес е уникален (компютърните зали използват един IP адрес за всичките си компютри. По този начин, ако един човек гласува от един компютър в залата, все едно всички са гласували.).
- потребител и парола:системата изисква потребителско има и парола
-с код за покана по електронна поща: на потребителя, който ще попълва анкетата се праща код за достъп
* Достъп: изследванията могат да бъдат ограничени до определен брой пъти за определен период от време, т.е. "позволява на потребителите да вземат 1 проучването на всеки 7 дни."
*Проучванията могат да бъдат напълно скрити и не се показва на главната страница на всички. Достъпът до проучванията е възможен с помощта на уникален URL, въпреки, че могат да бъдат доставени чрез имейл. Това би могло да позволи да се стартират множество изследвания с множество потребители.
* Индивидуалните изследвания са потребителско име и парола за защитена зона, администрация за активиране или деактивиране изследвания, установяване на всички изследвания, както и редактиране на въпроси и съобщения. Множество потребители могат да бъдат създадени чрез достъп за редактиране на изследвания.
* Администрацията на анкетите позволяват настройка - добавяне на въпроси, типове отговори, текстове и HTML.
*Проучванията могат да бъдат маркирани като активни или неактивни или да дават конкретни начални и крайни дати.
*Администраторската парола разрешава достъпа за редактиране на всички проучвания, отговори и стойности, както и преглед на резултати от изследвания.
* Въпросите могат да бъдат текстови и с бутони за избор. Вариантите на отговорите могат да бъдат представени хоризонтално и вертикално в падащото меню или матрица (мрежа).
* Въпросите могат да бъдат поставени като задължителни или незадължителни.
* Въпросите могат да бъдат скрити или да се извикват въз основа на предишните отговори (зависими въпроси)с неограничен брой зависимости.
* Резултатите от изследването са представени в бар графики, които показват процент от стойността на всеки отговор. Потребителя може да наглася визуално как да изглежда тази бар графика.
* Специфичните въпроси могат да бъдат временно скрити от страницата с резултати така, че да се виждат само въпросите, които се изискват.
* Резултатите от изследването могат да бъдат филтрирани въз основа на отговорите от всеки един въпрос, т.е. ако имате „Пол „ въпрос, може да се филтрират резултатите, за да се види точно колко жени са отговорили на вашите анкети. Индивидуалните текстови отговори, които са неподходящи могат да бъдат заличени от резултатите.
* Admin контрол "лимит на филтъра” е за предотвратяване филтрирането на резултатите от изследването, ако анкетираните са до 3 или по-малко (по подразбиране) – това е да се запази анонимността на потребителите, които правят изследване така, че резултатите не могат да бъдат филтрирани до такава степен, че да се идентифицират.
* Нови изследвания могат да бъдат създадени като копия на вече готови изследвания
така, че да не се налага да се пише отново типове въпроси и отговори.
* PHP 4.3.4 достъпен от www.php.net
* MySQL 3,23 или по-висока от наличните www.mysql.com
* Smarty шаблон двигател 2.3.0 (включен) на разположение от smarty.php.net
* ADOdb Database абстракция Layer (включен) на разположение от php.weblogs.com
1. Поставете всички файлове в директорията под вашия уеб сървър.
2. Трябва ръчно да създадете нова база данни.
3. Само с MySQL можете чрез уеб-базирана настройка да инсталирате системата. За да използвате друга система база данни, ще трябва да създадете база данни и таблици ръчно.
В survey.sql файл е таблицата с дефиниции и първоначалните данни.
4. Проверете дали сървъра може да пише на survey.ini.php файл.
На UNIX системи стил, това е нормално извършена от издаване на chmod 777 survey.ini.php команда от своя Telnet / SSH вход. Повечето FTP програми или контролни панели ще ви позволят да направите това, също така, но вие ще трябва да определите как.
5. Зареждане http:// <домейн.бг или IP адрес / <път то файловете> / install.php в уеб браузъра си. Изберете нова инсталация. Базата данни ще бъде занулена и почистена.
6. Попълнете остатъка от формата в зависимост от вашите настройки като се стремите да запазите данните. Виж раздел 4.1 настройките на сайта за обяснение на всяка настройка. След като съхраните данните, survey.ini.php файл ще бъде написано с новите данни и таблици и първоначалните данни ще бъдат създадени.
7. След като са направени настройките, е препоръчително да се премахнат правата за запис на файла survey.ini.php, така ще избегнете да направите случайна грешна настройка.
8. От съображение за сигурност трябва да изтриете файла install.php, след като системата е инсталирана, в противен случай няма да работи.
9. Ако използвате версия на Smarty, включени в тази дистрибуция, осигуряване на уеб-сървър може да пише на Smarty/templates_c/ директория.
10. Зареждане http:// <server име домейн или IP адрес/ < път то файловете > / index.php в браузъра си и да правят вашите изследвания.
1. Поставете всички файлове в директорията под вашия уеб сървър.
2. При нова инсталация създавате нова база данни.
3. Ако това е нова инсталация на survey.sql файл съдържа таблица дефиниции с първоначалните данни. Трябва да внесете този файл в базата данни, която създадохте в стъпка 2. С MySQL това обикновено става от командния ред с " mysql -u user -p password database_name < survey.sql " команда (ако има потребител, парола и име на базата с данни са стойностите за вашия сървър). Ако вие или вашият администратор предвижда програма, като PHPMyAdmin, файла може да се импортира и от там.
6. Редактирайте областите в survey.ini.php файл, за да има съвпадение с определянето на вашия сайт и сървър. Виж раздел 4,1 настройките на сайта за обяснение на всяка настройка в survey.ini.php файл.
7. Трябва да преместите или преименувате install.php файл, който се използва за уеб-базирана инсталация. Програмата няма да върви, ако е налице install.php.
8. Ако използвате Smarty, включени в тази дистрибуция на уеб-сървър, там може да пише на Smarty/templates_c / директория. Виж Стъпка 4 от раздел 2.2 уеб базирана инсталация за инструкции.
9. Зареждане http:// <server име домейн или IP адрес/ <път до файлове>/index.php в браузъра си, за да правят вашите изследвания.
Първата цел на системата за изследвания ще ви показва наличните публични и частни анкети в интерфейс за редактиране на съществуващите изследвания. Проучванията могат да имат всякакви състояния. Като начало изследванията трябва да бъдат маркирани като активни или неактивни. Само изследвания, маркирани като активни ще бъдат на разположение. Който създава анкетата може да зададе начална и крайна дата за контрол при изследването, автоматично се активира или деактивира.
Активните анкети могат да бъдат маркирани като публични или частни. Публичните изследвания ще бъдат на разположение на всеки, който посети сайта. За завършване на публично проучване е нужно да щракнете върху името му от списъка. Частните изследвания ще изискват парола. Всеки, който коректно попълни паролата за частно проучване ще може да попълни анкета след натискане на бутона вход.
Двете крайни състояния на изследването се грижат за резултатите. Резултатите могат да бъдат маркирани като публични или частни и споделят едни и същи функции като обществени или частни проучвания. За да видите обществени резултати, щракнете на връзка резултати след името на проучването. За да видите лични резултати, трябва да въведете парола в текстовото поле за резултати и да натиснете бутона за вход.
След преглед на резултатите, всеки потребител ще може да използва резултатите от функции за филтриране на въпроси, може да скрие или покаже някои въпроси, в зависимост от техните обичаи. Това се отнася до обществените и частните резултати и е специфична повече за отделния потребител. С други думи, ако един потребител, филтри, проучи резултатите по определен начин, то това няма да повлияе на това как другите потребители са избрали изгледа на резултатите.
За да създадете ново проучване ще трябва да имате потребителско име и парола. Добре е да използвате кратки и ясни имена така, че хората, които търсят своята анкета да бъдат в състояние да я намерят лесно и така няма да бъдат объркани с други анкети. Паролата е необходима в случай, че трябва да редактирате вашите изследване по-нататък. Тази парола е различна от останалите пароли за попълване или разглеждане на резултати.
Първата стъпка към създаването на ново проучване е да създадете или изберете шаблон. Шаблонът включва връзка на главната страница, за да позволи на всеки потребител да създаде ново изследване. Някои от администраторите могат да изберат да се премахне и да се деактивира тази връзка, така че само определени хора да създават новите анкети. Ако не виждате връзка или бутон за създаването на ново проучване на главната страница, поискайте от администратора на сайта инструкции.
След като имате достъп до съветника за създаване на ново изследване, ще трябва да предоставите на изследването име и парола за по нататъшно редактиране. Третата част за създаването на проучването е избор дали искате да копирате съществуваща анкета или не. Можете да изберете да започнете с празни изследвания и дефиниране на всички въпроси, отговори и зависимости, или само да копирате вече създадено проучване. Ако решите да копирате проучването с всички въпроси, видове отговори и стойности, както и зависимости от изследването, те ще са същите за вашето ново изследване, обаче резултатите няма да бъдат копирани в анкетата ви. Вашето изследване ще започне с нулев резултат.
След като сте предоставили изискваните данни, щракнете върху връзката или бутона за следващата стъпка. Сега изследването е създадено по подразбиране или с копирани данни. Процедурата за създаване на ново проучване от тази точка не е същото като да редактирате вече съществуващо изследване, както е описано в раздел 3.3 Редактиране на изследвания. Можете да коригирате изследването и свойствата му, да добавяте или редактирате въпроси и зависимости, а също и да създавате нови или да редактирате съществуващи отговори, типове и стойности.
Проучванията имат четири основни секции за редактиране. Първият раздел се занимава със свойствата на изследването. Тук можете да редактирате текста за добре дошли или финален поздрав „Благодарим Ви за попълването”,както и да активирате или деактивирате анкетата си и да променяте пароли. Вторият раздел се занимава с въпроси, както за добавянето на нови въпроси, така и за редактиране на съществуващи въпроси. В тази област също ще се определят и зависимости между въпросите.
Третият раздел се занимава с типовете отговори и стойности. В рамките на изследващата система, вие ще определите конкретен вид отговор на текстово поле, избор на повече от един отговор, и т.н., и задаването на отговор и стойности, ако е необходимо. Тогава, когато добавяте или редактирате въпроси, вие ще избирате от определени стойности за отговора на всеки въпрос. Обикновено тип отговори се използва за множество въпроси, така че сега е по-лесно да се създадат първо въпроси.
Четвъртия раздел на редактиране е за контрола на достъпа, т.е. кой ще има достъп и какъв ще бъде този достъп на изследванията.
Връзките за контрол на достъп са за всеки един от четирите начина за редактиране в менюто.
Свойствата на вашата анкета определят това, което потребителите започват да попълват в анкетата ви и това как тя ще бъде завършена. Те също определят достъпа до вашата анкета и осигуряват някои административни функции за изчистване или изтриване на анкетата ви. След като сте направили някакви промени в свойствата на анкетата не забравяйте да натиснете бутона "Запази промените" в дъното на страницата преди да се преместите в някой друг раздел.
Името на анкетата вече е било зададено, когато сте създали анкетата, но това ще ви позволи да редактирате името, ако е необходимо. Запомнете, че ако смените името твърде драстично, потребителите може да не са в състояние да открият анкетата. Датата на създаване показва датата, на която анкетата първоначално е създадена. Това поле не може да се редактира и само служи за напомняне или бележка за това колко стара е анкетата.
Може да използвате тези свойства, за да включвате и изключвате ръчно анкетата си. Ако направите анкетата активна, тя ще се появи в публичния или частния списък с анкети. Анкетата трябва да има поне един въпрос, за да бъде активирана. Ако й е била зададена дата на стартиране, тя няма да стане активна до настъпването на тази дата. Ако сте задали дата на стартиране и въпреки това искате анкетата да бъде активирана веднага, трябва да премахнете датата на стартиране от предишното свойство.
Ако направите анкетата неактивна, това ще направи попълването й невъзможно. Резултатите от анкетата са достъпни единствено, ако тя е активна. Обаче ако направите анкетата неактивна, това няма да изтрие резултатите.
След като приключите със създаването на анкетата може да използвате полето за стартова и крайна дата, за да посочите кога анкетата да стане активна и кога неактивна. В полунощ на стартовата дата анкетата ще се появи в публичната или частната зона в зависимост от свойствата й. Ще бъде маркирана като неактивна в 23:59 часа на крайната дата, която посочите. Датите трябва да се въвеждат във формата ГГГГ-ММ-ДД (година-месец-дата), като например 2004-01-20 за 20 януари 2004г. Забележете също, че стартовата и крайната дата, които зададете, ще определят активния или неактивния статус.
Всяка анкета може да бъде определена с шаблон, с който се контролира нейният вид и изложение. Докато основният сайт и анкетен списък могат да бъдат определени с един шаблон, системата, която обозначавате тук може да бъде използвана за хора, които попълват анкетата и разглеждат резултатите. Може да създадете различни шаблони, които да се променят с въпросите и публиката на вашата анкета, а също така можете да използвате един и същ шаблон за всички анкети на своя сайт.
Тези настройки контролират предаването на текста, предоставен за свойствата на анкетата, въпросите, стойностите на отговорите и текста въведен от потребителя. Настройката “Текстов модел на анкетата” се прилага за който и да е текст, използван за създаване на анкетата, като име, въпроси и стойностите на отговорите. “Текстов модел на потребителя” се прилага за всеки текст, използван от потребителите при попълване на анкетата. Ако нямате никакви текстови отговори във вашата анкета, тогава “Текстов модел на потребителя” няма да повлияе на нищо. Има три опции за всеки модел, въпреки че администраторът може да е ограничил употребата на HTML настройките.
Само текст: всеки въведен текст ще бъде показан по начина, по който е бил набран. Всеки HTML код, който е включен ще бъде показан като обикновен текст и няма да бъде предаден в рамките на браузъра. Това е препоръчителната настройка за “Текстов модел на потребителя” от съображения за сигурност.
Ограничен HTML: този модел ще позволи употребата на b, i, u, div, span, a и img HTML тагове с ограничения на това какви атрибути могат да се използват с всеки таг. Ограничението на атрибути се прилага, за да не може onchange, onmouseover Java Script код да бъде вкаран в тези ограничени HTML тагове. Това е препоръчителната настройка за “Текстов модел на анкетата”, за да може да използвате допълнително форматиране в рамките на въпросите и стойностите на отговорите.
Пълен HTML: Предупреждение: пълният HTML е рисков за сигурността освен, ако не е използван в контролирана среда. Настройката за пълен HTML ще покаже каквито и да е и всички HTML, JavaScript, DHTML и др., които са въведени в текста. В контролирана среда: това може да бъде полезно за включване на таблици, примерни кодове и др. в рамките на анкетата ви, но може и да се злоупотреби с това. Вкараният JavaScript може да бъде използван за крадене на cookies, да се пренасочва потребителят и да се промени съдържанието на която и да е страница. Тази настройка никога не трябва да бъде използвана за “Текстов модел на потребителя”.
Тези настройки могат да бъдат сменяни отзад напред след като вече анкетата е била създадена. Ако използвате ограничен HTML и създадете въпрос, който включва изображения например, тогава преминете към “Само текст”, при което актуалният HTML код ще бъде показан в рамките на текста и няма да бъде представен в браузъра. Потребителят ще вижда <b>bold text</b> вместо bold text.
Първата html ще разреши на http адреса, който вие временно сте инсталирали като с ограничените HTML и пълни HTML опции имате две възможности за съхранение, които можете да използвате във вашите въпроси и / или отговори. Първата е ($ html) ще разреши на HTTP адрес на текущата ви инсталация, която ще позволи използването на папките с изображения images_html на шаблоните като например http://www.hisarya.info/anketi/templates/Default/images. Така че, ако искате да направите връзка с друго изследване в рамките на даден въпрос, може да използвате <a href="{$html}/survey.php?sid=55"> Щракнете тук </ а>. Ако искате да включите изображения във вашите въпроси или отговори можете да ги поставят в папка за изображения на вашия шаблони и да се свържете с тях чрез <img src="{$images_html}/aquabar.gif">. Ако промените шаблоните, не е необходимо да промените местата, които са запазени така, че изображенията да са също достъпни за новите шаблони. Потребителите също могат да използват тези места за запазване в техните отговори, но зависи от вас дали ще ги информирате (или няма) за тази опция.
Тази настройка ви позволява да предприеме дадено действие, когато потребителят е завършил проучването. Има три възможности:
Връщане към главната страница с анкети – това ще ви пренасочи кум потребителската начална страница index.php;
Препращане на страницата с резултати – ще пренасочи към страницата с резултати след като се попълни анкетата. Трябва да се използва само ако резултатите са публични иначе потребителя ще получи съобщение за въвеждане на потребител и парола.
Пренасочване на страница по избор – може да изберете сами към коя страница да отведе потребителя след приключване на анкетата пр: www.dir.bg
Опция за форматиране на датата ви позволява да определите показването на датата и часът по удобен за вас начин Y-m-d H:i:s ще изведе Year:month-day Hour:minutes:seconds
Опция за ограничаване на времето, което може да бъде използвано за провеждане на вашата анкета. Потребителят, който прави анкетата е информиран за позволеното време и за приблизителното време, което може да използва за всяка страница. Ако потребителя превиши позволеното време, последната страница не се запазва в базата данни. Защото няма автоматично приемане на анкетата когато времето за изпълнение е превишено и системата просто отхвърля последната страница, дори на някои от въпросите да е отговорено на време. Поради тази причина е препоръчително да използвате колкото се може повече страници, когато е ограничено времето, за да избегнете валидните отговори да останат неприети.
Тази опция служи за изчистване на резултатите от определената анкета.
Изчиства само резултатите, без да чисти въпросите и типовете отговори.
Внимание: веднъж изчистени резултатите от проучването не могат да бъдат върнати след потвърждение на действието.
Ако изберете тази опция дадената анкетата ще бъде тотално изтрита заедно с всичките й въпроси, отговори и резултатите.
След като потвърдите изтриването с бутона „запази промените” долу в дъното на страницата вече няма да можете да възстановите анкетата.
Този раздел ви позволява да добавяте нови или да редактирате съществуващи въпроси в анкетата. Можете също така да определите типа отговори на въпросите и да контролирате зависимостите и въпросите оформени тук. Ако създавате ново проучване и изберете да започнете с празна бланка, няма да виждате никакви изброени въпроси. Системата има функция, която копира вече създадена анкета и вие може да добавите или премахнете само определени въпроси към нея.
Списъкът с въпроси показва всички въпроси в проучването по реда, по който са въведени. Този раздел ви позволява да отидете на страница за редактиране, премахване и разместване на въпросите нагоре и надолу. За създаването на нова страница не се слага номер на въпрос. Всички въпроси от тип N ще имат номер L1, L2, L3 и т.н. На тези въпроси няма номера към страницата за потребителя. При Lx етикет може да поставите следните въпроси.
Първата колона дава въпрос или етикет номер следван от текст на въпроса в следващата графа. Ако въпросът има зависимости, вие ще ги видите под него. Например, ако имате въпрос скрит за жени, ако отговори мъж, следващият въпрос ще е дали да ходи в казарма, а ако отговори жена, въпросът за казармата отпада. (На жените не им е мястото в казармата!)
Бутоните срещу всеки въпрос ви позволяват да редактирате, местите и изтривате всеки въпрос. Ако изберете да редактирате въпрос, вие ще бъдете отведени към страница за редакция, където може да редактирате текста на въпроса, типа на отговора му, броя отговори блокове, задължителни отговори и ориентация (позиция - хоризонтална, вертикална, с падащо меню и матрица (мрежа). Ако изтриете въпрос, не може да бъде възстановен, както и неговите резултати. Можете да местите даден въпрос нагоре или надолу само с едно просто щракване върху стрелката.
За всяка следваща страница имате единствено опция за изтриване. Ако желаете да преместите следваща страница, използвайте бутоните за нагоре и надолу.
В долната част на списъка с въпроси има поле за добавяне на нов въпрос. Под него има избор за тип на отговора, брой отговори – блокове, избор за задължителни отговори, избор за позициониране на новия въпрос, ориентация на въпроса (хоризонтална, вертикална, с падащо меню или матрица), както и зависимости.
Когато създавате нов въпрос, можете да посочите колко отговори трябва да се изискват от потребителя.
Текстово поле е мястото, където можете да въведете текст на вашия въпрос. Хубаво е да проверявате текстовете си за правописни и граматически грешки. След това въз основа на типа на въпрос вие може да добавите и други свойства на въпроса.
Всеки въпрос трябва да има определен конкретен тип отговор. Видовете отговори се създават отделно от въпросите, за да може много въпроси да използват едни и същи отговори, като например отговорите: ”да/не”. По този начин вие само трябва да създадете тип отговор веднъж и може да го използвате за всички въпроси.
Списъкът на отговор – блокове могат да бъдат показани няколко пъти. Повечето въпроси ще изискват един път показване на отговора. Единственото полезно е да спестите време като използвате повече от един отговори блок за текст, показващ три кутии, за въпрос като "Списък на три неща, които биха могли да бъдат подобрени”.
Когато създавате нов въпрос, можете да посочите колко отговора трябва да се изискват от потребителя. Този брой е свързан с броя на отговор блоковете, които сте избрали да покажат и вида на въпроса. Ако изберете опцията за показване на три блока отговора, да речем текстови кутии за пример, но да изисква от потребителя да даде отговор в най-малко две от тях, потребителя трябва да попълни поне 2 кутии, третата не е задължителна. Ако решите да изисквате отговори нула, след това потребителят не е задължен да отговаря на въпроса.
За повече от една опция се показва блок от отговори и условия. Повече от един въпроса позволяват повече отговори пример: „изберете 3 от следващите 5” може да се зададат проверки за задължителни отговори. (най-малко 3 задължителни в случая).
Можете да добавите нов въпрос навсякъде в проучването. Добавянето на въпросите по средата на изследването няма да наруши зависимостите. Например може да има анкета, където Въпрос 3 зависи от един отговор от Въпрос 2. Ако решите да добавите нов въпрос след Въпрос 1, като по този начин нов въпрос става номер 2, зависимостите ще се коригират. Въпрос 4 ще зависи от въпросните 3, а новия ви въпрос ще бъде номер 2.
Една от възможностите на крайния въпрос, който можете да изберете е ориентация. Това се отнася само за избор на въпроси с много отговори и контролира начина, по който радиото или отметките се показват. Опциите са вертикални, хоризонтални, падащи или матрица. Стойностите на вертикалните отговори ще бъдат показани с отметка или радио, последвано от стойността, всеки на своя собствена линия. Стойностите на хоризонталните отговори са показани с радио или отметката първо, следвани от стойността на отговора, всички на една и съща линия.
Въпрос 4 – 6 е дадена матрична ориентация. За да създадете матрица от въпроси 4 до 6 в този случай трябва да имате еднакви отговори. Системата за анкети автоматично ще ги групира, ако трябва да се вмъкне нов въпрос в средата. Нашия случаи 5-ти с нов различен отговор от 4 и 6 то това би развалило подредбата на матрицата. Може да имате въпрос от тип <none> преди матрицата, за да опишете въпросите и отговорите на матрицата.
Можете да изберете да добавите до три зависимости към нов въпрос, освен ако не сте на първия въпрос от изследването. Още зависимости могат да бъдат добавени по-късно от редактиране на въпрос. Зависимостите са обяснени в следващия раздел.
Зависимостите могат да бъдат 3: Покажи, скрий и задължи.
С опцията покажи, скрий и задължи: при положение, че сме задали зависимост текущия въпрос да се покаже, скрие или задължи трябва да се избере кой въпрос и по точно кои отговори от въпроса са отговорени, за да се покаже, скрие или задължи текущия въпрос.
Зависимостите ви позволяват да добавите условия към вашите въпроси. Можете да изберете да скриете по избор, да изисквате или да покажете някои въпроси въз основа на отговора на предишния въпрос. С добавянето на различни зависимости на вашите въпроси, вие можете да създавате сложно разклонявана логика, така че потребителите могат да видят различни изследвания въз основа на техните отговори. Това е полезно например, когато трябва да покажете един набор от въпроси към определена група от служители и друг набор от въпроси към друга група. Това е възможно като контролирате зависимостите на всеки въпрос, когато го добавите.
При добавяне на нов въпрос, имате възможност за добавяне на/до три зависимости, освен ако не добавяте първия въпрос в анкетата. Това е така, защото първият въпрос няма предишни въпроси, върху които да се базират зависимости. Можете да добавяте допълнителни зависимости като редактирате въпросите, след което ги добавите към изследването. Зависимости могат да бъдат изтрити чрез редактиране на въпроса.
За създаване на зависимост трябва първо да изберете дали искате да скриете или изисквате въпросът да се базира въз основа на отговора на предишния въпрос. Ако мислите, че е нужно да представите въпрос, или не се изисква въпрос въз основа на предишните отговори, това все още е възможно. Зависимостите да се покаже даден въпрос са само обратното на това, което те трябва да скрият, затова само две опции са задължителни. Например, ако искате да се показват само въпрос 2, и въпрос 1 е вече отговорен, то зависимостта ви ще ви позволи да се скрие въпрос 2 ако се даде положителен отговор. Това работи по същия начин както при показани въпроси, така и при не показани. Ако желаете, можете да изберете да се показва отговора на въпрос 2, само в случаи, че въпрос 1 е положително отговорен.
Добавянето на нова страница е полезно правенето на дълги проучвания на по-малки части. За да направиш нова страница в твоята анкета, трябва да вкараш точен в полето за добавяне на нов въпрос този въпрос трябва да бъде записан по нагоре като изберете позиция на въпрос от падащото меню „поставяне след въпрос”. Единствено трябва да изберете след кой въпрос трябва да започне новата старица не може да бъде добавена нова страница в края на анкетата, защото иначе трябва да има празна страница.
За да редактирате въпрос, трябва да натиснете бутона за редактиране и да следвате инструкциите в менюто.
Може да променяте текста, вида и всички други опции на въпроса.
Процесът е подобен на този на добавяне на нов въпрос. Не може да променяте въпроса в празна страница. За празна страница се създава отделно поле.
Може да се видят какви зависимости има въпроса и да се добавят нови.
Типовете и стойностите се създават отделно от въпросите. Може да се наложи да се отговори на 100 въпроса в проучването, но да се използва набор само от пет до десет типове отговори. Създаването им поотделно ви позволява да използвате един специфичен тип отговори, който ви дава възможност да отговорите на многобройни въпроси. Този тип-отговор, който се създава е специфичен също така и за изследване. Типовете на отговора, създадени в други изследвания няма да бъдат достъпни, освен ако не сте избрали да копирате съществуващ отговор от изследването. Това ви позволява да персонализирате подобни типове и стойности на отговори за специфична инспекция, която се създава или редактира. Нови изследвания, които са създадени празни, а не копирани от съществуващи типове и стойности в проучването, ще им бъде даден отговор по подразбиране, който набор от видове и ценности, ще изпълнят повечето нужди. Винаги може да се добави или изтрие от тях и друг да създаде свое изследване.
Първото нещо, което ви е необходимо, при добавянето на нов тип отговор е уникално име. Името не може да съвпада с името на всеки друг тип отговори, защото вече съществува във вашата анкета. Това име е стойността, която ще видите в падащото меню при добавяне или редактиране на въпроси. Трябва да се използва нещо, описващо какъв тип отговори ще бъдат. Така например, в много алтернативни отговори ще има ценности: Да, Не и Може би, т.е. името на отговора да изглежда така - "М - Да / Не / Може би".
Всяка стойност на отговор също може да бъде определен етикет, който ще се използва, когато потребителите правят изследването. Този етикет, ще се появява под въпрос и преди възможните стойности на отговор т.е. (етикети, които не са показани за лазерни въпроси). Етикетът може да се използва за по-нататъшно обяснение на ценностите на отговори. Така например, ако има няколко избора за въпрос, които предоставят 5 ценности и се иска потребителите да избират 3 от тях, може да се иска етикет като - "Избор на 3 от 5 отговори" или "Да се изберат всички, които се прилагат".
Съществуват пет основни типа отговори, които можете да избирате. Първата е "Т" отговор, което означава, че на потребителя ще му бъде дадена голяма площ да въведе текста в текстов формат. Този тип отговор позволява на потребителя да въведе много текст за отговор и трябва да се използва винаги, когато се очаква дълъг отговор на въпроса.
Вторият тип отговор е "S” - отговор, който ще покаже на потребителя една линия текстово поле, за да въведете текста на отговора на обозначеното място. Този тип на отговор е ограничен до дължина от 255 символа и трябва да се използва за едно единствено нещо, а именно думата отговори или малки присъди.
Следващите два типове отговори позволяват избора на повече от един отговор. В "МС" типа отговорите са за няколко вида избори, когато се иска само потребителят да избере един от възможните стойности. Този отговор ще използвате в тип радио бутоните. В "ММ" типа отговор е за няколко вида избори, където се иска да се позволи на потребителя да изберете повече от отговора стойност. В този тип отговор ще използваме вид отметки.
Крайният отговор е тип "N", което означава нищо. Това означава, че въпросът няма да има всякакви отговори стойности, които да се избират. Този тип стойности на отговор е полезно да се включат въпроси, които ще действат повече като етикети. Например, може да се иска да се създаде въпрос с отговора тип "N"- голяма матрица,т.е. преди да обясни на всички възможни начини да се отговори. Това може също да бъде използвано за създаване на поредица от въпроси, като например "за следващите 20 въпроса, да избере от 1 до 5, където 1 е ниско и 5 е високо". Въпроси, на които са възложени отговор с тип "N" няма да бъде зададен въпросът брой, тъй като всъщност те няма да имат някакви отговори.
Тъй като типовете отговор - T, S и N са представени от един и същи тип за потребителя в проучването, наистина няма причина да има повече от един тип на всеки отговор в което и да е изследване. Може би обикновено се създава един тип на отговор "S”, като името "изречение", а след това се използва този тип отговор на всеки въпрос, който изисква кратък текст отговор.
Ако сте избрали да създадете множество от избори от тип отговор, последната стъпка е да бъде включена в списъка на различните избори. Може да имат до 99 различни стойности за избор на повече от един тип на отговор. Докато 99 текстови полета не се показват по подразбиране, е възможно да добавите повече текстови кутии, така че имате толкова, колкото са необходими. Всеки отговор стойност (или избора) трябва да бъде ясен за потребителя, така че те да знаят точно какви са отговорите. Например: не използвайте отговори стойности от 1 - 5, без да се обясни какво означава като стойности. Стойностите на отговори ще бъдат представени на потребителя с една и съща цел – че те са влезнали тук.
На всеки отговор стойност може да бъде поставена по избор числена стойност заедно с текста на екранната стойност. Тази числена стойност се използва само при износ на резултатите в CSV файл, когато даден износител има възможност да покаже отговора с текст на екрана или с числена стойност. Експортиране с числена стойност може да бъде полезно, ако има нужда да се анализират резултатите в друга програма. Ако няма план за това, тогава числови стойности могат да бъдат оставени празни, или да се зададат до нула. (Забележка: Във версии преди 1.8.0, тази област е известна като "Групи" и са имали различни функции. Групи са били отстранени в 1.8.0 и да се замени с възможността да се включи тази числена стойност.)
Всеки стойност на отговор може да бъде определено изображение, което се използва при създаването на бар графика за резултатите. Лентовата графика е просто направена от разширяване на имиджа на някои дължини въз основа на процента на отговорите. Това означава, че може да се използва един пиксел на изображението като бар графика на изображението и тя ще се удължи до различни дължини за всеки отговор стойност. Може да се използва един и същ образ за всички възможни стойности или да ги направи различни. С помощта на различни изображения то може да бъде полезно, когато искаме да "маркираме" отговори на определени ценности. Така например, ако имаме да или не, когато някой отговори на въпрос не може да бъде сериозен инцидент, след което можете да се маркира "не" стойност, с червен образ, а други ценности могат да се направят да са с друг цвят.
Функцията вградена в изследването на системата ви позволява да използвате започване и завършване с изображения, които ще бъдат поставени от двете страни на дадената опъната изображение. Тъй като опъната изображение ще изглежда като обикновен правоъгълник, то в началото и в края образите често са използвани, за да се развие в двата края на изображението и да я направи още по-добра визуално. Ако решите да използвате anything.gif като изображение , например, системата също ще търси едно anything_left.gif и / или anything_right.gif графичен файл, който се поставя при всяка страна на опъната anything.gif изображение. Ако тези файлове не съществуват, или едната или двете от тях, а после само anything.gif файл ще бъде използвана и опъната лента за показване на графиката.
Няма начин да се дефинира по подразбиране отговори стойност при създаването на един вид отговор. Това означава, че потребителите, както и да предприемат изследвания са представени въпросите, с много алтернативни типове на отговор, няма да има стойност по подразбиране отговорът на разглеждане. Това е с цел да се попречи на потребителите да приемат само по подразбиране, а не отговори, защото се отделя време да се избере отговор, който ще се прилага. Това също означава, че ако въпросът не е маркиран, както се изисква, е възможно потребителят да не отговори на всички въпроси.
Редактирането на отговори от тип и стойности представя същия интерфейс като добавянето на отговорите, но може да се редактира името и възможните стойности заедно с изтриване на отговор от тип изцяло. След избора на типа отговори, трябва да се редактира стойност, която ще бъде показана текуща.
Ако сте избрали да редактирате отговорът тип, който вече се използва в изследването, трябва потребителите да бъдат много внимателни при редактиране.
Вие няма да можете да изтриете отговорът, ако е бил използвани в изследването. Ако настроите действителната стойност на отговорите от типа, когато той вече се използва в едно изследване, може да се провалят вашите резултати.
Интерфейса на стойностите на променените отговори ще ви покажат временните стойности на името и етикета и ще ви позволят да го редактирате независимо дали въпросът е бил използван или не.
Ако имате „MM’’ въпрос стойностите на отговорите са показани заедно с цифрови стойности и изображения. Също така може да добавите повече стойности на отговорите, ако е необходимо.
Може да променяте и типа на въпросите T,S,MS,MM но може да се загубят резултатите
Съществуват пет различни типове достъп, които можете да използвате за изследвания. Достъпът до секцията за администрация, създаване на анкети (ако е частен) и редактиране на изследванията е винаги с потребителско име и парола.Като резултати от изследвания или преглед могат да бъдат публични, ограничен от адрес, отчитане, потребителско име и парола или код за покана. Достъп Типове:
1. Нито един - Публична Анкета: Всеки, който може да има достъп до програмата на изследването може да отнеме изследване или преглед на резултатите от изследването с това ниво на контрол на достъпа.
2. Cookies Достъп до изследвания се проследява с "бисквитките". Всеки път, когато даден потребител се изследва, флаг, се пази в бисквитка. Тази бисквитка се проверява всеки път, когато потребителят използва изследването да се види дали те имат право да предприемат изследване се основават на различни настройки за контрол на достъпа. Забележка: Cookies са съхранени на компютъра на потребителя и ценности могат да бъдат променени. Отчитане за контрол на достъпа, е лесно да се заобикалят и "бисквитките" може да бъде изключена напълно (неспазването на целия този контрол). Някои организации имат правила за защита на данни, които не позволяват на устойчиви бисквитки (който този контрол на потребителите), която ще се определя на всички. Това не е сигурен метод за контрол на достъп и трябва да се използва само в контролирана среда.
3. IP адрес: Достъп до изследвания се проследява от потребителите адрес. Всеки път, когато даден потребител извърши проучване, техният адрес е записан. За всяка следваща молба да предприеме проучване на адрес таблица е проверена и е гарантирано, че даден адрес все още има разрешение да предприемат изследване. Макар адресите да се съхраняват, няма начин да се отнасят с потребителски адрес на индивидуални отговори, дадени в проучването. Забележка: IP адреси не са защитени или се препоръчва начин за контролиране на достъпа до изследвания, освен ако не е използвана в контролирана среда. Някои защитни стени и прокси сървъри ще се промени, или скриване на разследването адреса на потребителя така, че този контрол може да бъде bypassed. Много от потребителите на големите интернет доставчици могат да бъдат представлявани от един и същи адрес така, че ако един човек е на изследването, той ще блокира всички останали изложени. Адресите могат да се spoofed, също, така че потребителите могат да сменят своя адрес и обходен път до този контрол.
4. Потребителско име и парола: достъпът до проучванията е ограничена от потребителски имена и пароли, които се определят в Списък на потребителите. Това е най-сигурният начин за контролиране на достъпа до осигуряване, като изберете трудни за познаване пароли. Паролите в случая са чувствителни. Потребителското име и паролата се използват само за изследването, те са създадени в определени рамки. Това означава, че различните изследвания могат да имат същите потребителски имена и пароли, но не непременно същите привилегии.
5. Покана Само (email): Достъп до изследванията се контролира от потребителя, доставящи уникален код за покана, която е изпращана до тях. Това изисква разрешение отделно от поканения списък, за да се запази. Това е сигурен метод за контролиране на достъпа до изследвания, ако използвате поне 8 символа буквено-цифров код за покана. Използване на код с английски думи прави кода лесно за запомняне.
Проучването може да се скрие за всички потребители, ако изберете тази опция няма да бъде показано на главната страница.
Потребителите имат достъп до анкетите, резултатите и за промяна на анкетата, но трябва да знаят точния адрес.
Когато резултатите от анкетата, са обществени, тогава не може да бъде приложен контрол за достъпа и всеки може да ги види. Когато резултатите от проучването са ограничени само потребителя или поканения от списъка може да ги види. Това означава, че или ще трябва да въведете потребителско име и парола или код за достъп за да видите резултатите.
Ако контрол на достъпа се определя с IP, бисквитки, име и парола или покана можете допълнително да ограничите колко пъти потребителите имат право да предприемат изследване с тези настройки. Първата част на това ограничението е броят на попълванията, на потребителите, на които ще бъде разрешено да завършат проучването и за колко време.
В първата текстова кутия, ако напишем 1, а втората 5 и да изберем минути от падащото меню, ще изберем следното ограничение за потребителя.
„Разрешавам на потребителя да попълни една анкета на всеки 5 мин.
Мерните единици на времето могат да бъдат минути часове и дни.
Втората кутия е игнорирана в този случай, първата кутия контролира колко пъти потребителя може да попълни анкетата така, че ако напишем в първата кутия 2 това означава, че потребителя може да попълни анкетата само 2 пъти освен, ако не решите да повишите ограничението да го премахнете или да изтриете записите на това кои колко пъти е попълнил анкетата.
Изчиства проследяването на това колко пъти потребителят е завършил анкетата.
Това е списък на потребителите, чиито привилегии се отнасят за текущата анкета. Уверете се, че сте запазили промените от контрола на достъп, както и да промените списъка, за да може необходимите колони да се показват. Тези потребители са само за текущата анкета. Дори и потребителско име и парола да съвпадат с тези на потребител от друга анкета привилегиите не позволяват достъп на другия. Привилегиите на всеки потребител са определени от това коя отметка е поставена пред всяка привилегия, ако имаме отметка пред частен потребител и дадения потребител няма тази отметка в профила си той няма да бъде допуснат до преглед на резултатите. Следните колони могат да бъдат използвани въз основа на това какъв тип на контрол на достъп сте избрали:
Име: това поле не е задължително, но може да бъде използвано за пощите, които са изпратени на потребителя да го информират за неговото потребителско име и парола.
Поща: това поле не е задължително, но ако го няма, няма да може да бъде изпратено писмо с код за достъп и връзка към анкета.
Потребителско име: това поле е задължително, това е името, което потребителя ще напише, когато иска достъп до различни области на системата. То е не променящо се и трябва да бъде уникално за анкетата. Не може да има 2 еднакви потребителски имена.
Парола: паролата е задължителна за всеки потребител.
Изпратен вход: показва коя е датата на последния път, когато потребителят е получил писмо с потребителско име и парола. Използва се само когато контрола на достъп е от тип потребителско име и парола.
Завършен: показва датата на последно попълнената анкета и общо колко пъти е била попълнена. Използва се само когато контрола на достъп е от тип потребителско име и парола.
Попълване на анкета: ако имаме отметка на тази опция потребителя ще може да направи анкетата. Използва се само когато контрола на достъп е от тип потребителско име и парола или с покана.
Преглед на резултати: ако имаме отметка на тази опция потребителя може да преглежда резултатите от проучването. Това е задължително само ако резултатите са лични.
Промяна на анкета: ако тази опция е избрана потребителя може да променя анкетите.
Действие: можете да отметнете тази опция за група от потребители и след това да изберете действие от падащо меню на дъното на списъка на потребителите. Можете да изберете да премахнете потребител или да му изпратите писмо с неговото потребителско име и парола. Ако контрола на достъп е от тип само с покана ще има допълнителна опция да преместите потребителя в списък с поканени.
Ако контрола на достъп е от тип само с покана тогава в допълнителния списък ще се изброяват поканените за анкетата. Прибавяне на имена и адреси на пощи ще ви позволи да им изпратите код за достъп, чрез който те могат да направят анкетата и да видят резултати. Следните колони ще се покажат:
ИМЕ:не се изисква но може да бъде писано при изпращане на поща
ПОЩА: поле за адрес на поща, на които да се прати код за покана
ПОКАНЕН: последна дата, на която е изпратен код за достъп
КОД ЗА ПОКАНА: позволява достъпа до анкетата и резултатите.
ЗАВЪРШЕН: последната дата, на която поканения е попълнил анкетата и общия брой на попълванията.
ПРЕГЛЕД НА РЕЗУЛТАТИТЕ: ако резултатите на проучването са лични тази опция няма да позволява на поканения да прегледа резултатите
ДЕЙСТВИЕ: можете да отметнете тази опция за група от потребители и след това да изберете действие от падащо меню на дъното на списъка на потребителите. Можете да изберете да премахнете потребител или да му изпратите писмо с неговото потребителско име и парола. Ако контрола на достъп е от тип само с покана ще има допълнителна опция да преместите потребителя в списък с поканени.
Преди изпращане на поканата с кодове за поканените, имате възможност да изберете какъв тип код да вземете и след което ще трябва да го изпратите. Единият вариант е да генерирате буквено-цифров код до 20 знака. Това е по-сигурен вариант, но генерира трудно да запомните кода. Втората опция е да се създаде кодекс на две Английски думи. Това ще направи кодът лесен за запомняне и доставка при поискване, но е създадена от определен списък от думи. Въпреки че има около 113000 думи да избирате, определен потребител може да пише скрипт, за да опитате всяка комбинация.
Писмата, които са изпратени да напомнят на потребителите за техните потребителско име и парола или да се изпрати покана код за достъп. В mail_usernamepassword.tpl контроли име и парола и mail_invitation.tpl файл контрол под формата на електронна поща, която изпраща покана кодове. Имейл шаблони се разделя на две части, в заглавната част и тялото на съобщението. Двете части са разделени с линия тези шаблони за електронна поща мога да бъдат променяни от редакторите на интерфейса, намират се в templates\default\ папката.
Списък на изследване и връзки към резултатите се показват на главната страница. Щракване върху някоя от връзките – ще започне проучването. Може да ви бъдат поискани потребителско име и парола или код за достъп , в зависимост от контрол на достъпа за изследването. Ако вече сте завършили проучването, позволения брой пъти ще ви бъде показано съобщение и ще се върнете обратно към главната страница. Ако проучването е маркирано като скрито, то няма да се показва на главната страница.
След правилен избор на проучване, ще ви бъде показан първия въпрос на изследването. Версия 1,04 на UCCASS ви позволява да създадете отделени поздравителни и благодарствени съобщения, които да се показват на потребителя. За следващите версии, те бяха отстранени от изследването свойства. Вие все още можете да включите съобщение, като първият и последният въпрос имат N-тип отговори , които са поставени в подходящи абзаци. Това прави по-гъвкава системата за изследване, защото не е необходимо да включите съобщения. Ако е включено приветствено съобщение, то трябва да представя изследването и да обяснява каква е целта му. Също така е добра идея да кажете на потребителя как да се ориентира в изследването. Потребителите не трябва да ползват бутоните „напред” и „назад” по време на изследването, само бутоните предвидени в рамките на самото изследване.
Ако изследването има краен срок, то на потребителя ще бъдат показани крайният срок и приблизителното изтеклото време. Изтеклото време се определя от това кога е била приета последната страница се променя динамично, когато потребителя гледа страниците.
След това ще бъдат показани въпросите на изследването, в зависимост от реда и насоките, определени от този, който е създал изследването. Някои въпроси могат да бъдат изисквани, докато други могат да бъдат оставени празни. Въпросите, които се изискват, трябва да бъдат ясно маркирани, но специфичната маркировка зависи от шаблон използван за изследване. Ако дадена страница е отмината, без да са попълнени изискваните отговори, потребителят е пренасочен към същата страница със съобщение за грешка.
Повечето въпроси са представени, без да имат конкретни отговори. В действителност, няма начин да изберете конкретни отговори. Това е, за да се попречи на потребителите да приемат по подразбиране, без да отделят време за избиране на отговор. Това означава също, че ако въпросът е маркиран като незадължителен, въпросът може да бъде приет фактически без отговор. Ако има конкретни отговори ще бъде твърде лесно за потребителите само да кликат върху тях и да преминават по-нататък, като приема отговорите и резултатите няма да са действителни.
В зависимост от броя на въпросите и дизайна на изследването, може да има повече от една страница с въпроси. След като отговорите на всички въпроси на една страница, ще има бутон или връзка, за да продължите към следващата. Щом стигнат до крайната страница с въпроси, бутон или препратка с текст ви уведомим, че сте на път да завършите проучването.
На последната страница на изследването (или на първа страница, ако има само една) бутона, трябва да бъде за "Край" или нещо подобно, за да се посочи, че това е последната страница на изследването. След като потребителят щракне върху „Готово”, резултатите се записват в база данни и няма начин за потребителя да ги промени. Потребителят е след това се пренасочен към главната страница, страница с резултати, или по поръчка URL в зависимост от вашата настройка за пренасочване след завършване на страница.
Всяко изследване показва на главната страница ще има препратка към резултатите. Ако резултатите са публично достояние, след щракан върху тази връзка ще отидете директно на резултатите. Може да се изисква да въведете потребителско име и парола или код за достъп, за да видите резултатите.
В страницата с резултати от списъците на всички въпроси и отговори в изследването, с графики е показано какъв процент от какви отговори са избрани. Въпросите са показани в същия ред, в който те са показани на потребителя. Възможните отговори са посочени в стойности под всеки въпрос. Близо до всеки възможен отговор е показано колко хора всъщност са избрали този отговор. Графиката показва визуално процентите.
Процентите не са изчислени от броя на хората, направили изследването, а по-скоро колко са отговорили на конкретен въпрос. Не забравяйте, че ако имате въпроси, които не са задължителни, тогава хората могат да пропуснат тези въпроси и да няма изобщо отговори. Така че, ако 20 души са направили изследването, например определен въпрос може да има само 5 „ Да” и 5 „ Не”,така стойността в проценти ще е 50% за двата отговора.
Всеки въпрос има отметка пред номера си . Това се използва, за да се изберат отделни въпроси и след това, да се използва във връзка с променените отговори или да се филтрират резултатите, да се групират резултатите или за скриване, или показване на въпроси.
В страницата с резултати са показани и няколко статистики, свързани с времетраенето. Например средното време, което е необходимо потребителите да извършат цялото изследване заедно с минималните и максималните времена за изпълнение. Средното време, преди потребителят да натисне бутона за „Край” също е показано. Тези статистически данни могат да бъдат използвани, за да се прецени дали вашето изследване е твърде дълго или твърде кратко и колко време хората са склонни да отделят на проучването, преди да им стане досадно и / или раздразнително и да се откажат.
Една от най-полезните функции на програмата на изследването е възможността за филтриране на резултатите от проучването въз основа на отговори на конкретни въпроси. Това означава, че вие можете да видите резултатите от всички въпроси, но само за онези хора, които избраха определен отговор (или отговори) към определен въпрос (или въпроси). Ако искате да видите резултатите само от мъжете в изследването (ако имате въпрос за пол), бихте могли да филтрирате резултатите по този критерий.
За да филтрирате резултатите, първо избирате какви въпроси искате да филтрирате. За да изберете въпроси, отбележете в отметките пред тях тези, които искате да филтрирате. След това, в падащото меню в горната част на страницата, изберете филтриране на отбелязаните въпроси. Това ще покаже друга страница, която ще е със списък на всички въпроси, които сте избрали заедно със стойностите на възможни отговори. Проверете по стойности на кои отговори искате да филтрирате. Само резултатите от хората, избрали точните отговори, които са избрали, ще се покаже, когато се прилага този филтър.
Можете също да филтрирате по определени дати. Това може да бъде полезно, за да сравнявате резултатите от първата седмица и от проучването за последната седмица. Полетата за дати се запълват автоматично с най-ранната и най-късната дата, в която е запазен резултатът. Можете да филтрирате според някои стойности на отговори, а също и според датата, и всяка поотделно. За филтриране по дата, първо сложете отметка и след това осигурете предоставянето на датите в заявения формата. Сега вие ще видите само резултатите от изследването, които са между двете дати, които сте избрали (а също и всеки отговор, който сте избрали).
След като изберете критерии за филтриране, подайте форма. След това ще се върнете обратно към резултатите от проучването според филтъра, който сте избрали. Критериите, които сте избрали, ще бъдат показани в горната част на страницата, за да ви напомня, че това, което четете, не е пълният резултат. Възможно е да филтрирате резултатите така, че да няма съвпадения. Ако решите да филтрирате по определена възраст и все още никой не отговаря на възрастта, тогава ще видите съобщение, което ви казва, че няма съвпадение и отново ще бъде показан пълния резултат от анкетата.
Има опция за защита вградена в системата за анкети, която е обяснена в раздел4.1.8 Резултати от лимита на филтъра. Тази защита запазва анонимността на потребителите. Филтърът е до 3 по подразбиране, което означава, че ако вашите критерии за филтриране на резултатите от анкета е 3 или по-малко, няма да бъдат показани резултатите. Например, ако имате въпроси, които питат колко дълго сте били наети на една работа и само един човек е бил нает за по-малко от месец, без това ограничение ще филтрирате резултатите, въз основа на този отговор и ще видите, лицето, отговорило на въпроса в изследването. В зависимост от вида на изследването това би могло да наруши поверителността и да направи проучването не анонимно. Силно препоръчително е да не се премахва тази защита.Друга особеност на списъка с резултатите е способността да скриете или да покажете отделни въпроси. Дали това е полезно зависи от вида на изследването. Ако имате група от 10 въпроса, които се свързват с конкретен проблем в средата на 100 други въпроси, можете да избирате да се показват само тези 10 въпроса. По аналогичен начин можете да скриете тези 10 въпроса, ако не са важни.
За да прегледате резултатите, на които потребителят е отговорил в свободен текст трябва да изберете опцията от списъка с резултати за показване на текстовите резултати намираща се в долната част на въпроса с таксата. Отворите на текстовите въпроси се показват на отделна страница, ако има повече от един отговор ще има бутон за навигация на следваща и предишна страница на текстовите отговори.
Пред всеки текстов отговор има отметка, след като се натисне отговора се изтрива с бутона изтрий на дъното на страницата.
Системата предлага една парола за достъп в администраторската област. Тази парола е отделна от всяка друга парола, за да се използва за провеждане редактиране или преглед на резултати от анкетите. Тази е паролата, определена от администратора, който е инсталирал програмата за анкети.
След като сте влезли в областта на администрацията, вие сте разпознат като администратор. Администрацията на страницата ще ви позволи достъп за редактиране на всяко изследване. В процеса на редактиране на изследването е подробно описано в глава 3.3 Редактиране на анкети. След като влезете в системата като администратор, няма да ви бъде необходима парола за предприемане на проучвания или преглед на резултатите.
Този раздел обяснява всички конфигурации и настройки, които са в стаята, когато програмата е инсталирана за първи път.
Това е пътят на сайта във файловата система на сървъра. Инсталационният процес ще се опита да открие този път автоматично, но можете да я редактирате, ако тя не е вярна. Обърнете внимание на примерите за път, изброени в началото на survey.ini.php файл за вашата специфична операционна система. Да не се пише наклонена черта (/) за края на този път.
Това е уеб адреса на вашата инсталация. Инсталационният процес ще се опита да открие този път автоматично, но можете да го редактирате, ако не е верен. Да не се пише наклонена черта (/) за края на този път.
То ще бъде показано в горната част на всяка страница в рамките на програма за изследване в шаблона по подразбиране. Можете да настроите това име на вашия уеб сайт.
Това е настройката по подразбиране, използвана за шаблон на основните части на сайта и областта администрация. Ако са налични допълнителни шаблони, след това отделни проучвания могат да бъдат с различни шаблони. Тези допълнителни шаблони ще бъде използвана само когато ги назначите. Шаблони са обяснени в раздел 4.3 Сайт шаблони. Може да се определи за всяко име на директория в рамките на templates/dir.
Това е текстът, който контролира как потребителят ще създаде страница в анкетата Ако добавите въпрос, който текст има тази стойност, ще се създаде страница. Добавянето на страница е обхваната в раздел 3.3.2.4 Добавяне на страница.
Тази стойност контролира по колко въпроса ще бъдат показани на всяка страница, които позволяват на потребителя да напишете отговор. Ако има повече отговори, отколкото тази стойност, тогава те ще бъдат показани на допълнителна страница, както е обяснено в раздел 3.5.6 Преглед на резултати.
Показва отделени със запетая списък с разширения на изображенията, които искате да се показват с бар графики. Контролира какви разширения на картинки ще се четат от файловата система и е показано с падащо меню с възможни картинки. Създаване на отговор по вид и стойности се обсъжда в раздел 3.3.3 Видове и типове отговори.
Това трябва да бъде броят на пиксел за широк бар графика (100%) на страницата с резултатите. Ще ви позволи да контролирате до къде да се простира изображението. Ако стойността на конкретен отговор е 50% от резултатите, дължина на изображението ще бъде половината от тази стойност.
Има възможност за филтриране на резултатите, но за да се гарантира анонимността е ограничен филтъра да може да се избира след като има 3 отговора на дадения въпрос. Описан е в 3.5.3 Филтриране на резултати.
Проследяване на IP адреса е опция, която може да включи или изключи проследяването на IP адреса на потребителя, ако е включен IP адреса на всеки потребител ще се запазва в база данни.
Не може да се направи обратна връзка от отговора към IP адреса заради анонимността.
Филтрира определени думи зададени в списък така, че когато потребител включи забранена дума в отговора си, отговорът му не се добавя в базата данни. Този филтър позволява да се освободите от отговорите, които не предоставят информация. Например, въпроси, които нямат отговор. Ако този списък е празен, тогава всички отговори ще бъдат запазени.
Тези настройки контролират изобразяването на текстовете в изследването, свойствата, въпроси, отговори и стойности, на текст. Текстовия режим на анкетите служи за въвеждане на текст, въпроси и валидни отговори. Ако нямате никакви текстови отговори в вашата анкета тогава потребителския текстов режим няма да промени нищо. Има три възможности за всеки текстов режим. Може да се конфигурира максимална стойност, която може да се използва за анкетите. Това означава, че ако поставите някой от ограниченията за HTML, когато се създават анкети те няма да могат да използват пълен HTML код.
* Само текст: Текстът ще излиза точно, както е въведен. Всеки HTML текст ще бъде изведен точно, както е написан и няма да се възприема от браузъра. Препоръчва се като по-сигурен метод.
* Limited HTML: Това е ограничен HTML код, при който ще се показва HTML, но няма да бъдат включени някои по-опасни тагове и JavaScript
* Пълен HTML: Опасно: внимавайте с използването на пълният HTML. Той включва и Джава скриптове и DHTML без никакви ограничения , това може да бъде полезно за включване на таблици, код примери, и т.н. в рамките на изследванията, но може да се злоупотребява.
Тези настройки могат да бъдат променяни назад и напред, след като анкетата е създадена. Ако използвате ограничен HTML в създаване на даден въпрос, който включва изображения, а после преминете към „само текст”, действителния HTML код ще бъде показан в рамките на въпрос, а не извършени в браузъра. Потребителят ще видите <b> удебелен текст </ b> вместо удебелен текст.
С 2-те възможности пълен HTML и ограничен HTML можете да използвате {$html} и {$images_html}, ако искате да включите картинка може да използвате папката с изображения и да използвате таг <img src="{$images_html}/aquabar.gif"> или да препратите към друга анкета като използвате a href="{$html}/survey.php?sid=55">Click Here</a>
От формата на датата имате възможност да избирате по какъв начин да се показва датата и часът в системата с анкети. Тази настройка трябва да отговаря на спецификациите, дадени в PHP за функция data().
В този раздел се контролира как програмата се свързва с базата данни, използвана за запазване на всички анкети информация и резултати. db_type контролира какъв тип база данни се използва в системата и как е настроен на MySQL. С ADOdb, системата за анкети може да използва няколко типа данни, но е тествана само с MySQL. В db_host настройка трябва съдържа хост или адрес на сървъра за бази данни и е настроен да localhost по подразбиране. Следващите настройки са за контрол какво потребителско име и парола, програмата трябва да използва за свързване с базата данни и за това, и за името на базата. Последно в конфигурацията, db_tbl_prefix ви позволява да зададете префикс за всяка таблица на системата за анкети. Ако използвате уеб базирана инсталация, тази стойност ще бъде използвана, когато всички от таблиците са създадени. Ако използвате ръчна инсталация и искате да включите в таблицата представка, ще трябва да създадете префиксите на вашия таблици ръчно. Тази настройка позволява на системата за анкети да се инсталира в съществуващата база данни и се дава уникална представка така, че да не пречат с всякакви вече съществуващи таблици.
В системата за анкети има възможност за поддръжка на стандартните символни таблици(Character Set) от PHP и MySQL
Наличните опции са показани по-долу.
* ISO-8859-1 - Западна Европа (по подразбиране)
* UTF-8 - ASCII съвместими мулти-бит 8-битов Unicode
* cp1251 - Windows специфични знаци на кирилица
* KOI8-R - руски
* BIG5 - - традиционен китайски, главно използвани в Тайван
* gb2312 - опростен китайски, национален стандарт, определен характер
* Shift_JIS - японски
ISO-8859-1 (или Latin1 в MySQL) е по подразбиране и се препоръчва за сайтове. Това е, което определя характера на повечето уеб сайтове, използва и включва Английски букви, цифри, символи и др. като международен език, UTF-8 се препоръчва, тъй като ще позволи по-голям брой знаци, които ще се използват както при създаване на анкети и когато потребителите предоставят отговори.
Шаблоните на сайта изграждат потребителския интерфейс той разделя програмния код с това което трябва да види потребителя позиционирането на картинките и текстовете на екрана и целия начин на показване на страницата. Има един шаблон със системата за анкети в папката (templates\default), който се назначава автоматично за всички проучвания.
Ако имате въпроси, свързани със системата за анкети може да ме потърсите (Георги Тъканов) или да пишете на адрес: g.tukanov@gmail.com
1. След като вече сте инсталирали системата успешно ще ви обясня как да създавате нови анкети. Първата стъпка е да щракнете върху бутона „Създайте ново проучване” връзката от главната страница. Ако не сте се идентифицирали системата ще ви изиска потребителско име или парола, защото само определени хора могат да създават пароли. Ще се покаже форма за създаване на нови анкети. която вие трябва да попълните според предпочитанията Ви.
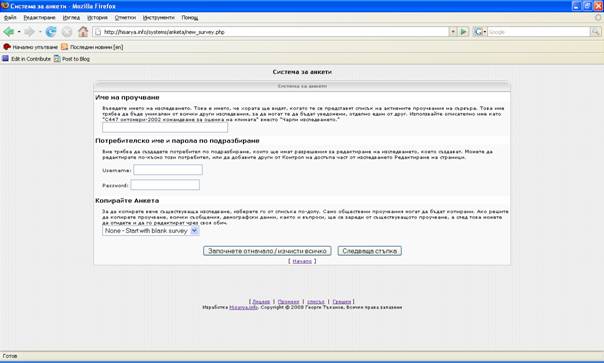
2. В първото поле попълнете името на анкетата. Това име потребителите ще виждат сред списък от анкети, както и в горната част на страницата. Използвайте нещо описателно, така вие и вашите потребители няма да се бъркате с други анкети от списъка.
3. Трябва да предоставите паролата за редактиране на изследването. Можете да влезете в зоната за редактиране като администратор за всяко изследване. Но всяко изследване си има собствена парола и потребител за редактиране отделни от администраторската.
4. Също така можете да копирате съществуваща анкета. Това ще е копие на всички съобщения, въпроси, и зависимости от старата анкета на нова. Това е полезно, ако пускате подобни проучвания и просто искате да смените няколко въпроса. Сега няма да се наложи да копираме анкета ще създадем ново.
5. След като щракнете върху следващата стъпка, името на анкетата, потребителя и паролата за редактиране ще се създадат и запазят в базата данни. Вече имате създадена, но празна анкета, за да добавите въпроси трябва отидете в менюто „Редактиране на въпроси”.
6. Следващата стъпка е да определите свойствата на анкетата. В първото поле може да видите името на анкетата, както и да го промените. След това, имате бутон за активация и де активация на анкетата (да е пуснете и спрете) или да въведете начална и крайна дата, в която анкетата да е активна. Ако не е посочена начална и крайна дата, ще се има предвид бутона за активация и де активация. Промяната на статуса на анкетата активна или не активна или преминава в крайна дата не влияе на отговорите на проучване, които вече са дадени.
7. Можете да изберете шаблон, който да използва анкетата. Този шаблон ще се предава визия, когато потребителите започнат да попълват анкети, или, когато разглеждат на резултатите. Следващата опция ви позволява да зададете текста режим за изследването. Администраторът може да са ограничени какви видове текст, да се позволява. Можете също така да определи действията, които да бъдат взети, когато потребителят е завършил своята анкета. В могат да бъдат върнати на главната страница, на страницата с резултати, да ви изпрати към друг URL адрес.
8. Може също да контролирате достъпа за анкети от тази страница. Можете да направите анкетата публична, което означава, че всеки ще може да е попълва и да вижда резултатите, а може да и да бъде частна като при това положение ще изисква парола и само определени от вас хора ще може да е попълват. Опциите на анкетите може да се променят допълнително дали да са публични или частни.
9. Натиснете бутона „Запазване на промените” в долната част на страницата, за да запазите промени. После щракнете върху редактиране на въпроси, за да започнете да добавяте въпроси към анкетата. Ще забележите, че в момента няма въпроси във вашата анкета, както и имате възможност да добавите първия въпрос, като се използва формата за добавяне на нов въпрос в долната част на страницата.
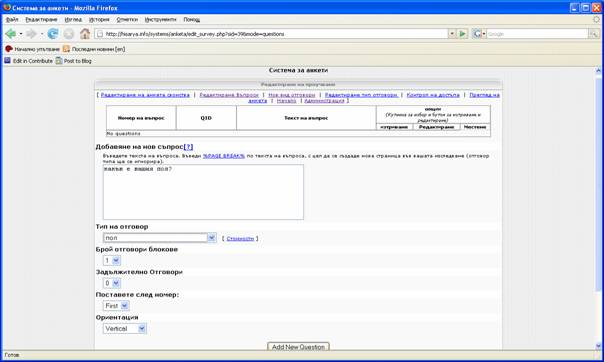
10. За първи въпрос ще направим изискване от потребителя да "Моля, изберете вашия Пол:". След като сме написали текста на въпроса, трябва да изберем тип отговор. Искаме отговор от тип пол за този въпрос ще имате опции от мъже и жени.
11. Изберете да показвате само един блок отговор, който ще покаже един набор от радио бутоните, с възможности за мъж и жена. Опцията за блок отговори е за показва на повече отговори блокове (с един и същ избор на мъж или жена), ако вашите въпроси изискват това.
12. Броят на отговорите, изисквани като задължителни е пряко свързан с броя на показаните блокове. Когато имаме един блок отговори трябва да изискваме един отговор от този въпрос, отговорът на този въпрос, в нашия случай трябва да изберем мъж или жена, не можем да избираме и 2-те.
13. Последният вариант е, когато искаме да пуснем нов въпрос, който не съществува в анкетата. Когато даден въпрос не съществува, единствената възможност е да добавите този въпрос. Така новия въпрос се добавя като последен въпрос в анкетата по подразбиране.
14. ЗАБЕЛЕЖКА: Покажи ориентация е опция на вертикални, хоризонтални, падащи или матрица отговори. Те важат само за избор на повече от един въпроси. С тази опция избирате как да изглеждат отговорите на въпросите във хоризонтален или вертикален вид, под формата на падащо меню или матрица.
15. Щракнете върху "Добавяне на нов въпрос” да добавите този въпрос за пол в изследването.
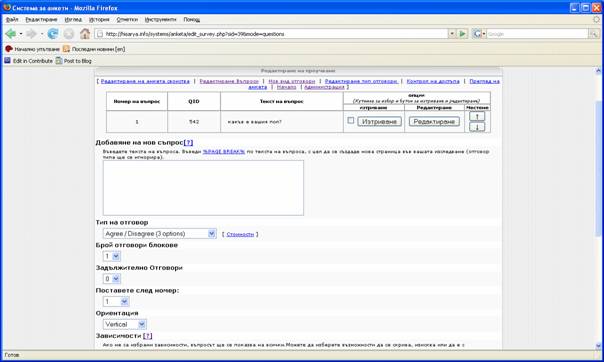
16. Вие ще видите как сте създали първия въпрос във вашата анкета. Включването на въпросите ви показва текста на въпроса, както и дава възможност да изтриете въпроса, редактирате въпроса (редактиране на текст или промяна на типа отговори и т.н.), или преместване на въпроса нагоре или надолу.
17. Сега ще добавим два въпроса, един само за потребители, които са отговори Мъж , и другия за Жени.
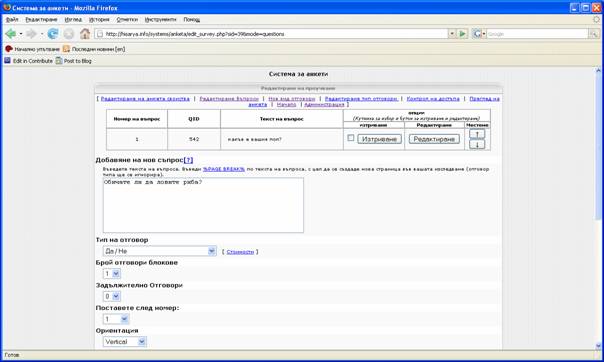
18. Ще поиска от момчетата отговор на въпроса "Обичате ли да ловите риба?" с отговор от типа "Да / Не", един блок, нула задължителни отговори, както и включването на нов въпрос след въпрос номер едно. За да направите този въпрос да се показва само за хората отговорили, че са мъже, ще трябва да се включи зависимостта с този въпрос, преди да го добавите.
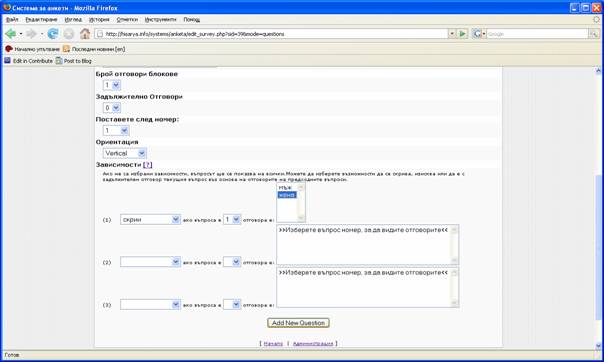
19. В зависимостите ние ще добавим "Скрий" на новия въпрос, ако първия се отговори с "Жена".
20. Щракнете върху Добавяне на нов въпрос и ще бъде представен в актуалния списък с въпросите в анкета.
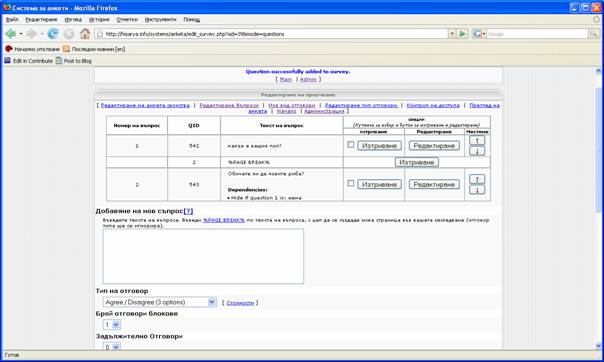
21. Забележете, че програмата автоматично добавя страница пауза преди въпрос номер 2. Това е необходимо, защото системата се нуждае от потребителя да отговори на един въпрос, преди да се определи дали да се скрие Въпрос 2. Ако се опитате да изтриете тази нова или да преместите въпроса до първа страница, Вие ще получите съобщение за грешка.
22. За въпрос номер 3, да се показва само ако потребителят е отговорил, че е жена.

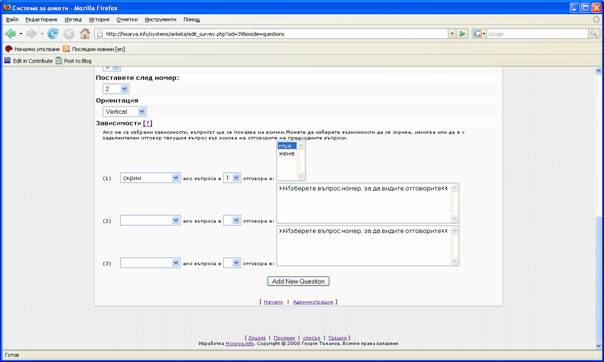
23. Това е друг Да / Не въпроси с един не задължителен отговор и добавя следният въпрос две. Създаваме зависимостта, подобна на въпрос две, скрий новия въпрос, ако се отговори на първи въпрос с мъж.
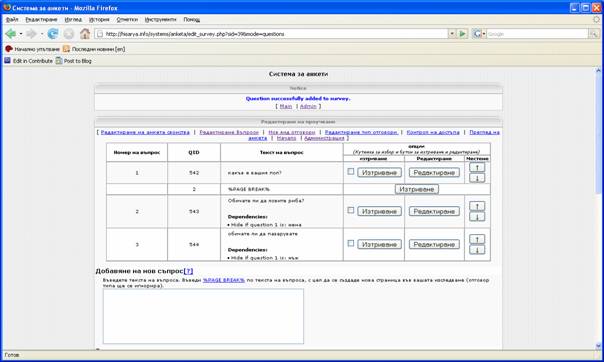
24. Сега би трябвало да виждате три въпроса в изследването и една нова страница. Забележете, че друга нова страница не е добавена, когато сме добавили Въпрос 3. Въпрос 3 зависи от отговора на първи въпрос, тъй като вече е на друга страница, няма нужда да добавите още една страница.
25. За въпрос 4 ние ще се попитаме потребителите "Какво е любимото им хоби?". С един възможен не задължителен отговор и добавя след въпрос 3.
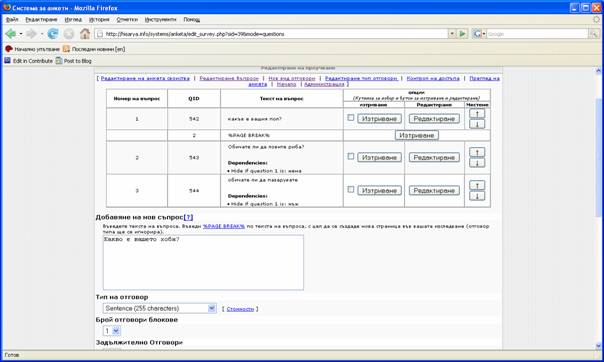
26. Избираме типа на отговора да е от малка текстова кутия тя е за отговори до 255 знака. Ако отговорът изисква по-дълъг текст можете да изберете голямо текстово поле, което не разполага с лимит от продължителността на отговор.
27. Въпрос 5 няма да бъде въпрос, а само забележка към следващите няколко въпроса етикет. Вие ще добавите въпроса от тип нормален. Брой на задължителни отговори и отговор блокове не се изисква, защото реално няма да се показват отговори. Въпреки това може да избирате зависимости.
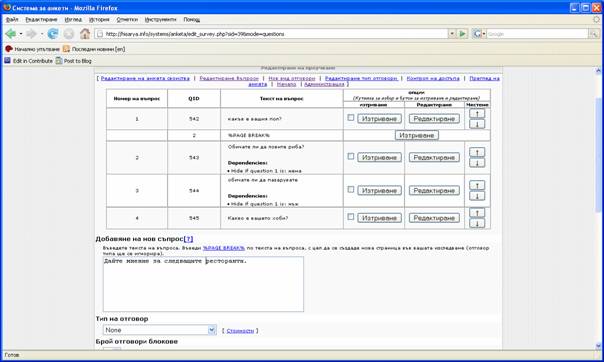
28. След добавянето на въпроса може да видите списъка с въпросите.
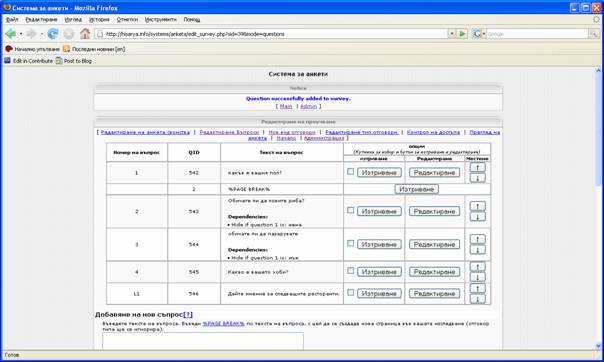
29. Забележете, че току що добавения въпрос няма номер на въпрос. Въпроси с отговори от типа None са основно третирани като етикети те нямат отговори. След това могат да бъдат местени.
30. Въпрос 5 ще има списък с ресторанти първия ще е, " McDonalds ". Изберете отговор от типа на добър/хубав/лош с един отговор блок и нула задължителни отговори.
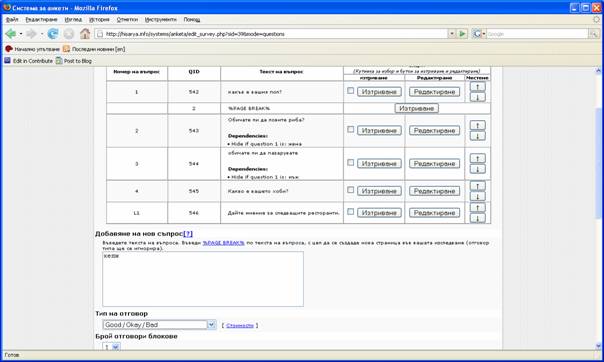
31. Забележете, че можете да вмъкнете само въпрос след въпрос 4, което означава, че ще се появи пред "етикет". Можете да използвате бутоните за преместване на въпросите, след това трябва да добавите списъка с останалите въпроси.
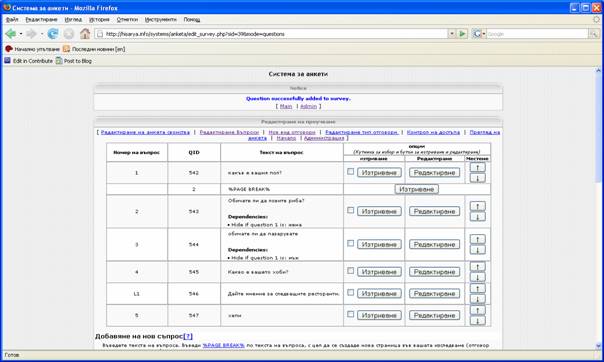
32. Сега добавете още два въпроса с ресторанти, "Burger King" и "KFC" с тип добър / хубав/лош, един блок незадължителни( 0 задължителни) отговори.. Добавяне на този въпрос 7 като 6 ти.
33. Завършвате 7 въпрос като този списък:
34. Имаме 2 страници в изследването. Въпросите за ресторант ще бъдат разделени от въпроса за пол, трябва само да добавим празна страница след 4-ти въпрос. За да направите нова страница, трябва да изберете връзката „нова страница” над текстовото поле за добавянето на въпрос. Типът на отговора, както и броят на отговорите няма да се взимат под внимание. Не забравяйте да поставите новата страница след Въпрос 4 от съответното меню.
35. Сега трябва да видите новата страница след Въпрос 4 в списъка.
36. Сега ще добавим група с подвъпроси. Ако потребителя е отговорил, че храната е "лоша" в един от ресторантите, бихме искали да изискват от тях да даде причина. Въпрос 8 ще бъде "Защо мислите, че храната е лоша?" с Sentence тип на отговор 0 задължителен и блок отговори 1 (да взима отговора само 1 път)
37. Сега, трябва да направим изискване за този въпрос, но е необходима само въз основа на отговора на предишния въпрос. Ще се добавят две зависимости на този въпрос. Едната е да се скрие въпроса, ако Въпрос 5 се отговори на с добре или ок. Втората зависимост е изисква новия въпрос, ако въпросът 5 е отговорен с „лош”.
38. Запази този въпрос и вижте 2-те зависимости изброени надолу под въпроса. Също така системата автоматично добавя нова страница, тъй като трябва да получи отговор за предния въпрос, преди да избере дали да се покаже следващи. Добавете още два въпроса защо потребителите не харесват храната в крайния последните 2 ресторанта. Би трябвало да завършат с 10-ти въпрос.
39. За последния въпрос, ние ще питаме дали са налице "други коментари?" и да има възможност за отговор с по-голям текст. Отговорът ще е от тип текстово поле (Големи), без да е задължителен с един отговор блок, и добавен след въпрос 10. Няма да има зависимости за този въпрос.
40. Сега трябва да има 11 въпроса (с един етикет) в изследването на 5 различни страници. Щракнете върху „начало” в горната част на страницата и ще се върнете в главната страница от там изберете анкетата, която създадохте. Щракнете на връзката за да започнете проучването.
41. На първата страница ще видите съобщението за добре дошли. >. Щракнете върху Следваща страница>.
42. Страница 2 ще поиска от потребителя да въведе ПОЛ, което ще е задължително. Ако не изберете отговор, системата ще ви връща пак към тази страница. Отговорете: мъж и щракнете върху следваща страница>>.
43. Страница 3 ще излезе въпрос за риболов и хоби. Въпроса за пазаруване не е показан, защото на зависимости. Отговор: Да и въведете хоби след това щракнете върху Следваща страница>>
44. Страница 4 ще ни попита за 4-те ресторанта. Забележете, че ако изберете лош за или нищо и щракнете върху следваща страница>>, ще получите въпрос, „защо е лош?”.
45. Ако не сте отговорили „лош”, тогава ще бъде показан крайния въпрос, след щракване на следваща страница>>. След като отговорите на всички въпроси, отговорите се записват в база данни и системата ви благодари.
46. Върнете се обратно на главната страница и щракнете на връзката с резултати след името на анкетата: Би трябвало да видите резултатите диаграми, подобни на тази.
47. Тези резултати показват, 7 мъже и 8 жени отговори на ПОЛ. броят на отговорите на въпроса за пазаруване е общо 7, 8 от потребителите са жени. Това означава, че някой не е отговорил на въпрос 3. Тъй като въпроса не е задължителен това е възможно. Въпрос 4 е текст отговор въпрос, така че щракнете на допълнителната връзка, за да видите отговорите в отделна страница. Тази страница показва всички текстови отговори.
48. В горната част на страницата ще видите падащото меню с четири възможности и информация за проверка на полета до всеки въпрос.
49. Можете да филтрирате резултатите примерно да се виждат или да не се виждат резултатите само на един, два отговора или да се филтрират само мъже или само жени и както още си изберете.
50. След като получите повече отговори на анкетите, ще можете да направите филтриране.
51. Ще бъдат показани страница, където можете да изберете кои отговори да филтрирате.
52. Ако 1 мъж е отговорил на въпрос 2 с “Да”. Известие как можете да филтрирате резултатите се основава до начална и крайна дата в горната част на сайта. Само изследвания, взети между две дати ще бъдат показани в резултатите. Тези дати по подразбиране за минимални и максимални срокове за проучване. Можете да филтрирате мъжете, които обичат да ловят риба и да видите как са гласували на други отговори.
53. Забележка: Ако щракнете на разглеждане, за да видите отговорите от тип текст, тези отговори са филтрирани само за текст.
54. Можете да щракнете върху Изчистване на филтъра от падащото меню да се върнете към разглеждане на всички резултати.